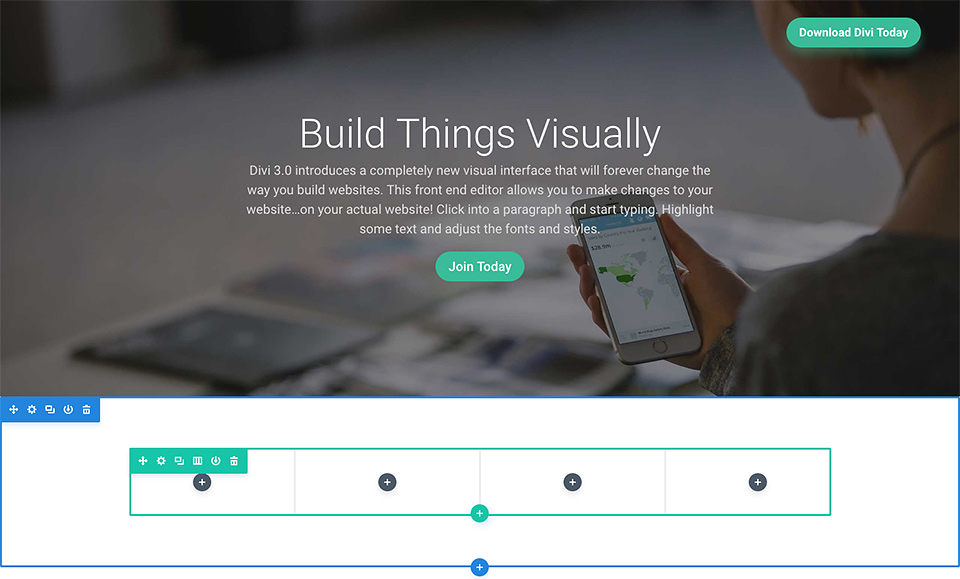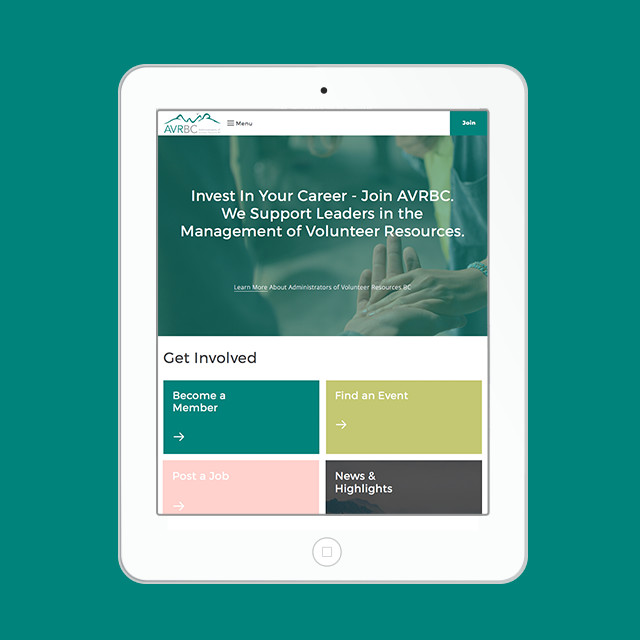We all know text based content is essential for good SEO (Search Engine Optimization). We also know that heavy text based content is not always the most visually appealing or engaging.
40% of people will respond better to visual information than plain text.
Or maybe you just want a minimal website to focus on product photography. If you own an image heavy e-commerce or portfolio based website there are still many options to improve your SEO. First step is to make sure your website is built with WordPress -
we can help you with this one.
Smart Design Choices
1. Create An Illusion
If you are going for a minimalist design approach, hidden text content is a great solution. You can also design text areas below the fold, so that viewers focus on your key image first, text second.
Try the 'Click to expand' technique. Take an icon or short text excerpt, that when clicked, expands to reveal more keyword heavy content. Your site will appear minimalist to viewers but still enables the Google bots to read your hidden text.
2. Create a Text Heavy Footer
Many people skip over your footer so it's a great place to pack in those core keywords. If you can handle it, aim for 300 characters and a few cross links to key areas of your website. A great designer can make this an engaging area and avoid it appearing spammy.
3. Cornerstone Content
These are also known as landing pages. Take some time to write 1-3 regular text length pages, that highlight your key services. Aim for 300 characters and employ good SEO writing techniques. If your website is image based most likely these will be your top ranking search engine pages, so make sure they shine.
4. Write an Image Sitemap
Just like a regular page sitemap you can write an image sitemap. This will ensure that search engines index your images. Check that all important images are included in the sitemap. You can see what Google has to say here.
The Page Setup
5. Choose a Focus Keyword
This is a really important point. You still need to choose a unique keyword for every page. This keyword will be added to each image file name, alt tag and page description. If your keyword is used consistently throughout the page, search engines will have a clear understanding of your content. They will use this keyword to categorize your page.
6. Page Title
If your page is image heavy, giving it a unique & descriptive page title will be a great improvement. Think of news headlines; it should include your keyword while remaining engaging. If you don't want your page title to appear spammy on the actual page then use a WordPress plugin call SEO by Yoast.
Structure: Keyword Phrase - Clickable Title - Your Name & Location
Sample: SEO For Image Heavy Websites | Our Top 10 List | Paone Creative Vancouver
7. Meta Description
Even if you don't have text content on your page you should still give it a meta description. Be sure to include your keyword again and describe who you are. The most important part is to describe something unique about the page.
Optimize Each Image
8. Image File Name
Include your keyword (the one chosen for the page your image will appear on) in the image file name. Try to avoid adding your own classification system to the file name. Instead add a single descriptive word and your business name.
Structure: Keyword Phrase - Description - Your Name
Sample:seo-for-image-heavy-websites-screenshot-paone-creative.jpg
9. Image Size
Speed is a major usability factor for search engines and also your users. No one likes a slow website. Make sure to keep your image file size low without loosing too much quality.
If you use Photoshop the best method is to ‘save image for web’. Aim to keep you file size under 100 kb (for large images) & under 50 kb for smaller ones.
10. Alt Tags
This is also known as alternate text. It was originally developed to aid the visually impaired and describe what appears on the screen. This is also read by search engines as regular HTML (text based content). To keep life simple, use a similar system as the image file name. You can also add in more descriptive words if necessary. EX: alt="SEO for image heavy websites screenshot from Paone Creative".
Need help with SEO? We work hard for entrepreneurs - Contact Paone Creative Today.